안녕하세요. 비온새벽입니다. 어제는 비가 오더니 오늘은 날씨가 아주 화창하네요~ 역시 비가 온 다음날은 날씨가 깨끗한 게 너무 좋은 거 같아요. 덕분에 기분 좋은 하루를 보낼 수 있을 거 같습니다. 오늘은 갤럭시 S10 5G 화면캡처에 대해 알아보도록 하겠습니다. 이미 모든 분들이 알고 계시겠지만 오늘은 총 4가지의 방법을 알아 보도록 할 건데요. 이 중에서 본인이 알고 있는 것 모르는 것이 있을 거예요. 한 번씩 써보면서 본인에게 편한 기능으로 사용하시면 좋을 것 같습니다.

자 먼저 가장 많이 알려진 방법입니다. 바로 버튼을 이용해서 스크린샷을 찍는 방법입니다. 사람들이 가장 많이 사용하는 화면캡처 방법 중에 하나로 모든 사람들이 다 알고 있는 방법이죠. 그래도 한번 설명드리도록 할게요.

일단 휴대폰을 보면 전원 버튼이 있습니다. 갤럭시 S10 5G 기준 오른쪽

그리고 반대쪽에는 음향 상 버튼과 하 버튼 그리고 그 밑에는 빅스비 버튼이 있습니다. 저번에 빅스비 버튼 활용하는 방법도 올려 놓았는데요. 빅스비 버튼으로 다른 앱을 열 수 있다는 사실을 아시나요~?제가 올린 포스트 올려 놓을테니 한번 가서 봐주세요. 아주 유용한 정보입니다.
2020/03/08 - [비온새벽[정보]] - 갤럭시 S10 5G 빅스비버튼 활용하기.
갤럭시 S10 5G 빅스비버튼 활용하기.
안녕하세요. 비온새벽입니다. 오늘은 갤럭시 S10 5G 빅스비 버튼 활용을 하는 방법을 알아보도록 하겠습니다. 저는 빅스비를 잘 활용하고 있습니다. 장거리 운전이 많아서 차에서 있는 시간이 많이 있습니다. 전화..
mountainfish.tistory.com
자 그럼 이제 버튼을 이용해 어떻게 화면캡처를 하는지 알아보도록 하겠습니다. 아주 간단합니다.

바로 전원 버튼과 음향 하 버튼을 동시에 눌러 주시는건데요. 본인이 원하는 화면을 띄워 놓고 전원 버튼과 음향 하 버튼을 눌러주시면 화면 캡처 끝. 아주 쉽죠? 정말 간단하게 할 수 있는 화면 캡처 방법이었습니다. 그런데 간혹 가다가 음향 버튼 키우거나 줄이거나 할 때 잘 눌리는 경우가 있어 사진첩 정리하다가 캡처된 걸 보고 이게 뭐야 하는 경우도 있더라고요. 정말 아주 가끔 있는 일이지만요. 사실 저두 이 버튼을 이용한 화면 캡처를 제일 많이 사용하고 있습니다. 간편하고 빠르게 스크린숏을 찍을 수 있으니까요.

예전에 비하면 요즘의 휴대폰들은 많이 크게 나오는 편입니다. 그래서 손이 작으신 분들은 한 손으로 안되실수도 있고 불편하실 수 있습니다. 그럴 때는 양손을 모두 이용해주세요~^^

그리고 이번에는 아주 스마트한 방법이죠. 일단 먼가 멋져 보여요.바로 손으로 밀어서 하는 방법입니다. 저두 이 방법은 설정에서 항상 켜놓고 있는데요. 가끔 멋진척 할대 한 번씩 사용합니다. 화면을 손난로 밀어주면 화면이 캡처됩니다. 아주 신기해요. 손으로 밀어서 화면 캡처 설명을 알아보도록 하겠습니다.
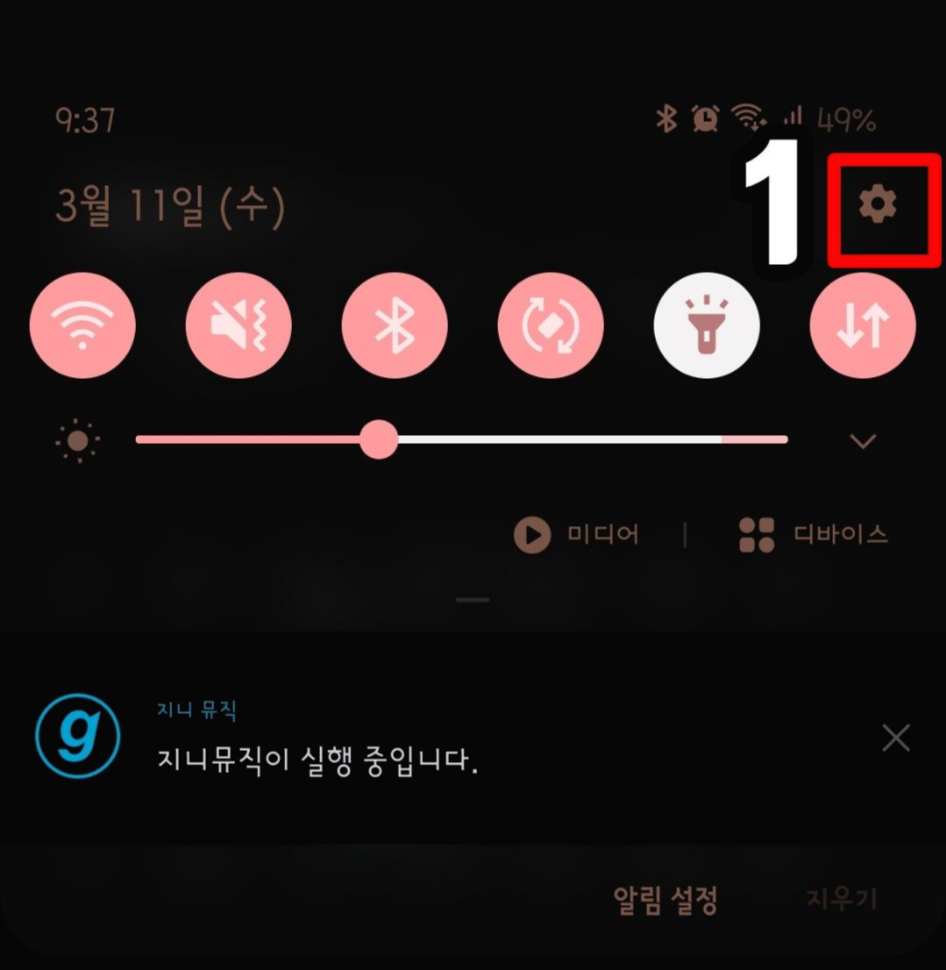
먼저 설정으로 들어 가주시고요.
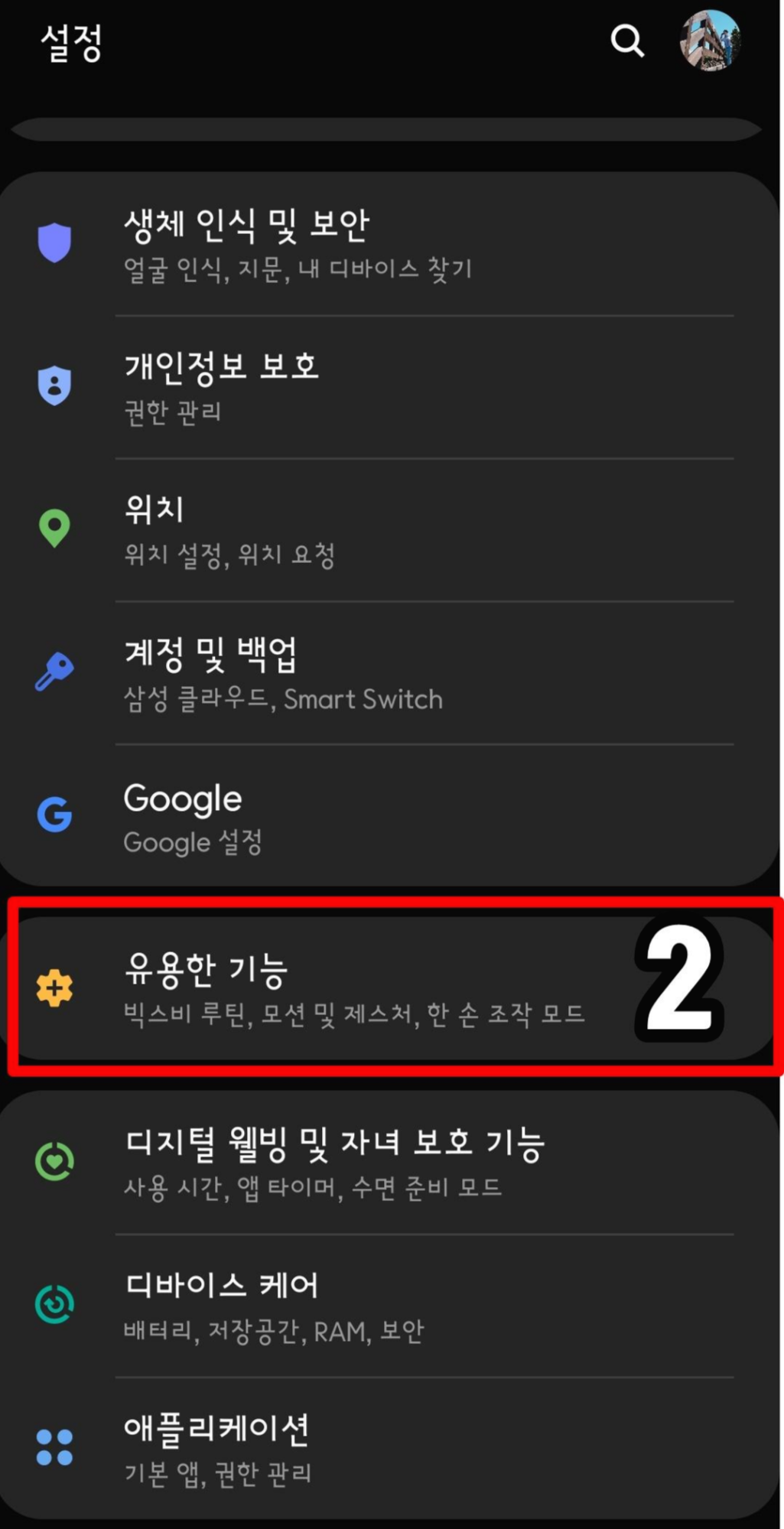
유용한 기능 으로들어 가주십니다.
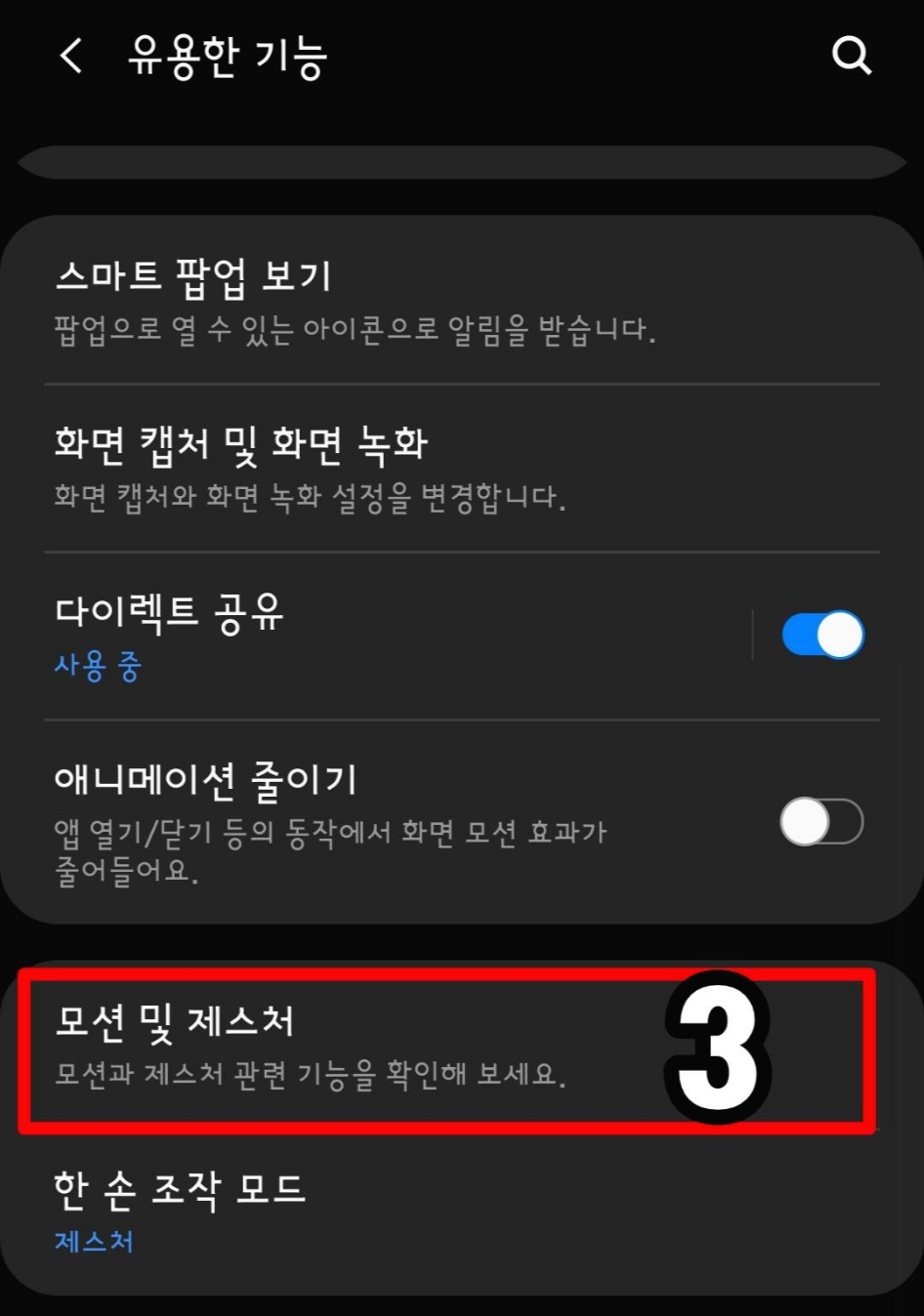
그리고 여기서 모션 및 제스처로 들어 가주시면 됩니다.

그리고 손으로 밀어서 캡처를 활성화해주시면 끝~
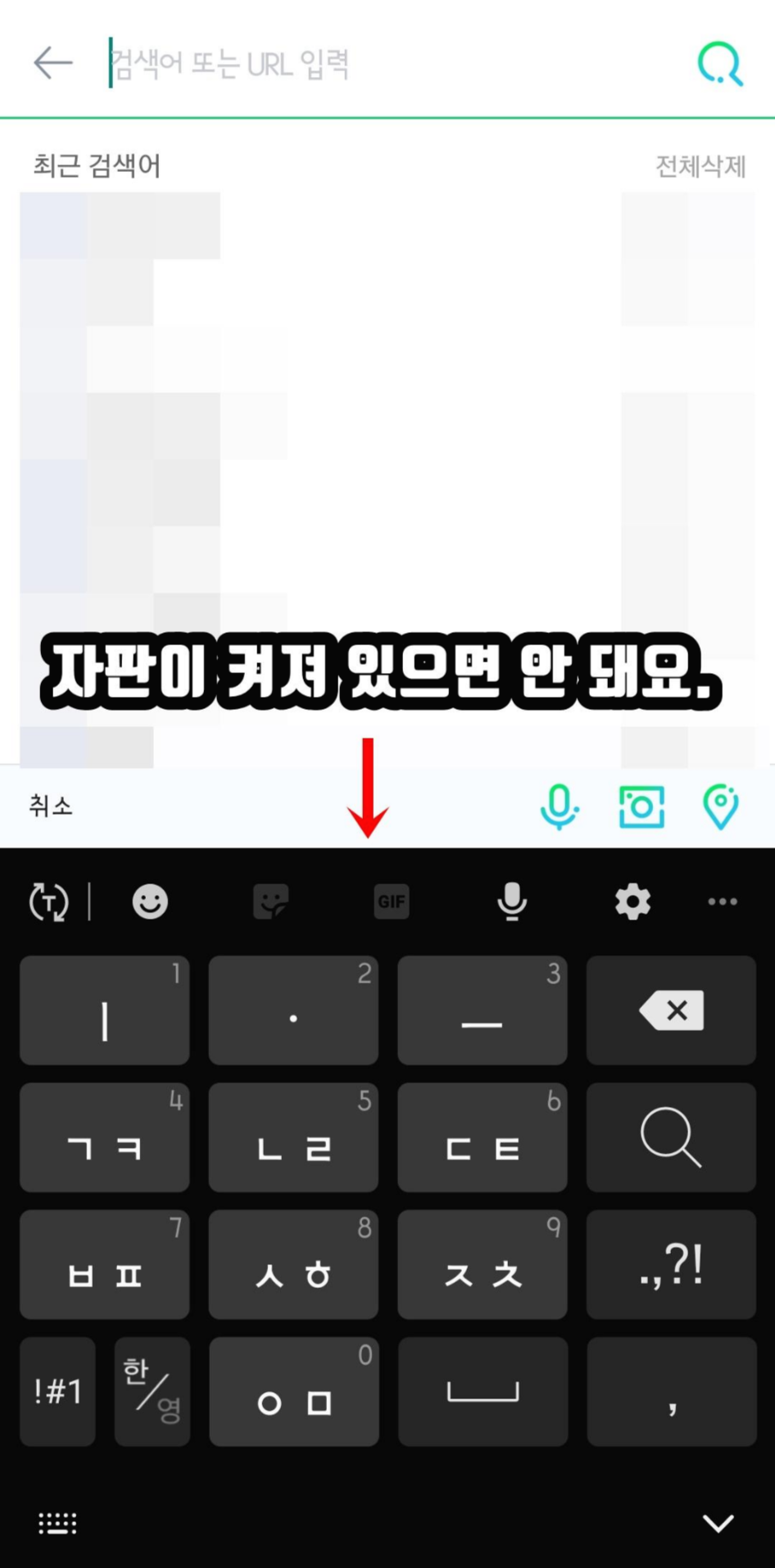
아 중요한 부분이 있습니다. 손으로 밀어서 캡처를 사용하실 때는 자판이 켜져 있으면 되지 않습니다.이 점 주의 해주세요.
시연하는 영상입니다. 한번 확인해보세요. 아주 쉬워요~^^
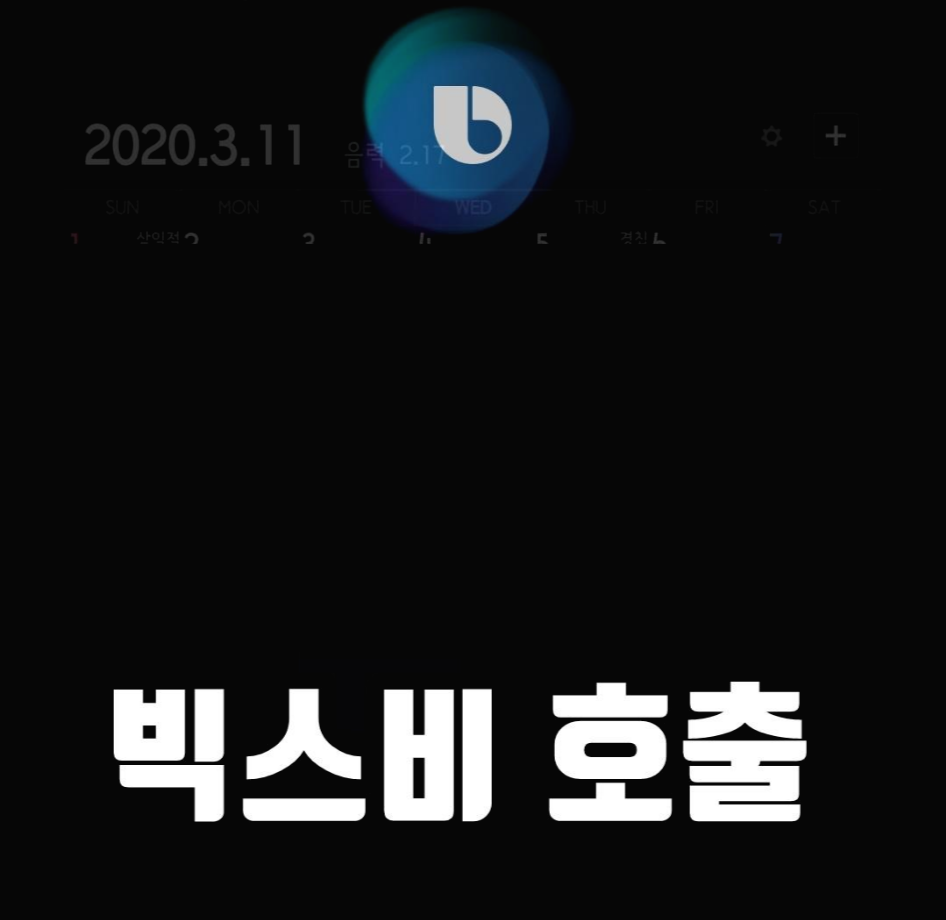
그리고 이번에는 바로 빅스비를 이용하여 캡처하는 방법입니다. 혹시나 손을 사용하 시 못하는 경우에는 빅스비를 이용해서 화면 캡처를 해주시면 아주 편리합니다. 방법은 먼저 빅스비를 불러 줍니다. 빅스비 버튼을 이용해 호출해도 되고 음성 호출로 부르셔도 됩니다.
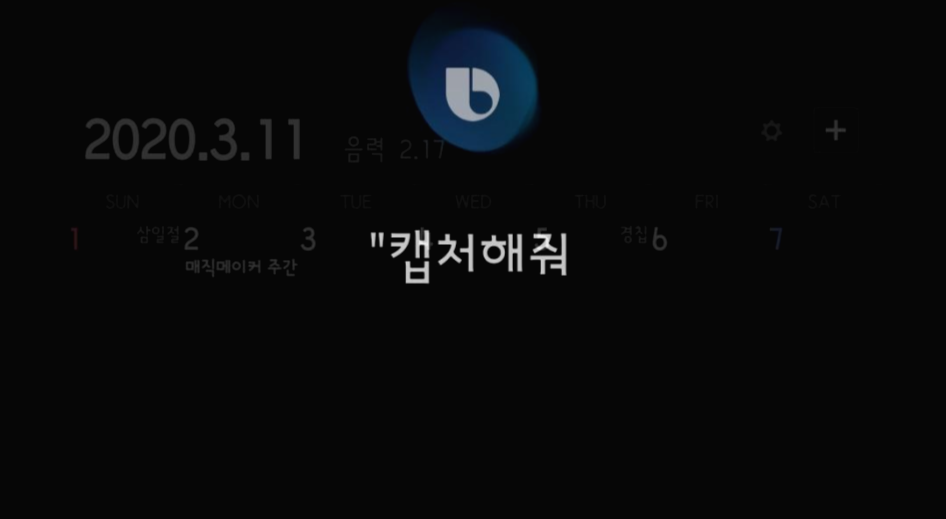
그리고 캡처해줘 라고 이야기하면 화면 캡처 끝~! 마지막으로 알아볼 거는 에지스크린을 이용하는 방법인데요. 엣지 스크린도 많은 기능들이 있으니 한번 사용해보시는걸 추전 해드립니다. 사용해보시다가 역시 본인에게 맞지 않으면 쓰지 않으면 되니까요~먼저 설정 방법입니다.

설정으로 가셔서 디스플레이로 들어가서 엣지스크린을 찾아 주시면 됩니다.
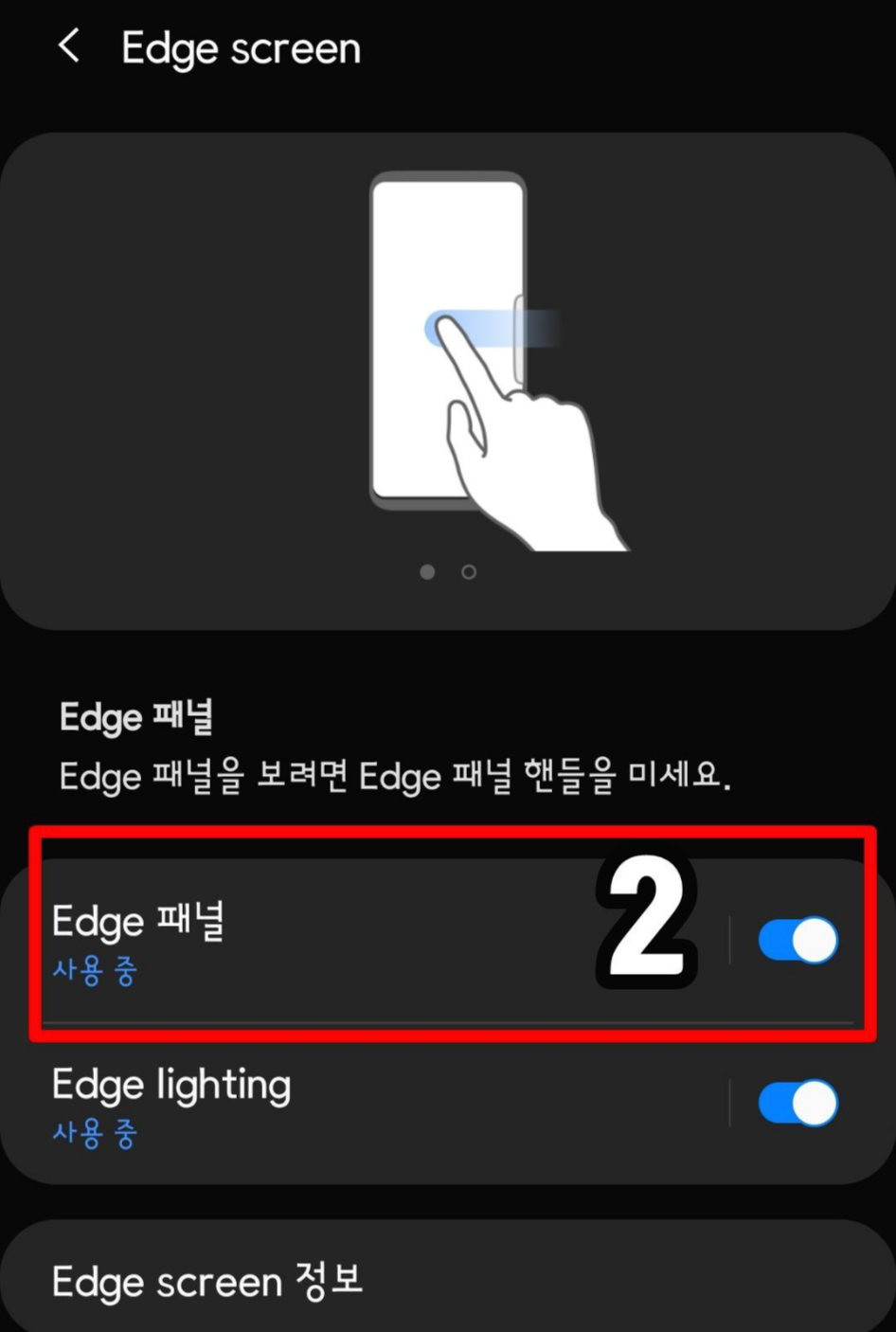
그리고 엣지 패널을 활성화 해주시면 됩니다. 엣지 패널을 활성화하고 바탕화면으로 나와서 휴대폰의 엣지부분을 옆으로 밀면 엣지 패널 화면이 나타나게 됩니다. 아래 사진처럼 말이죠.
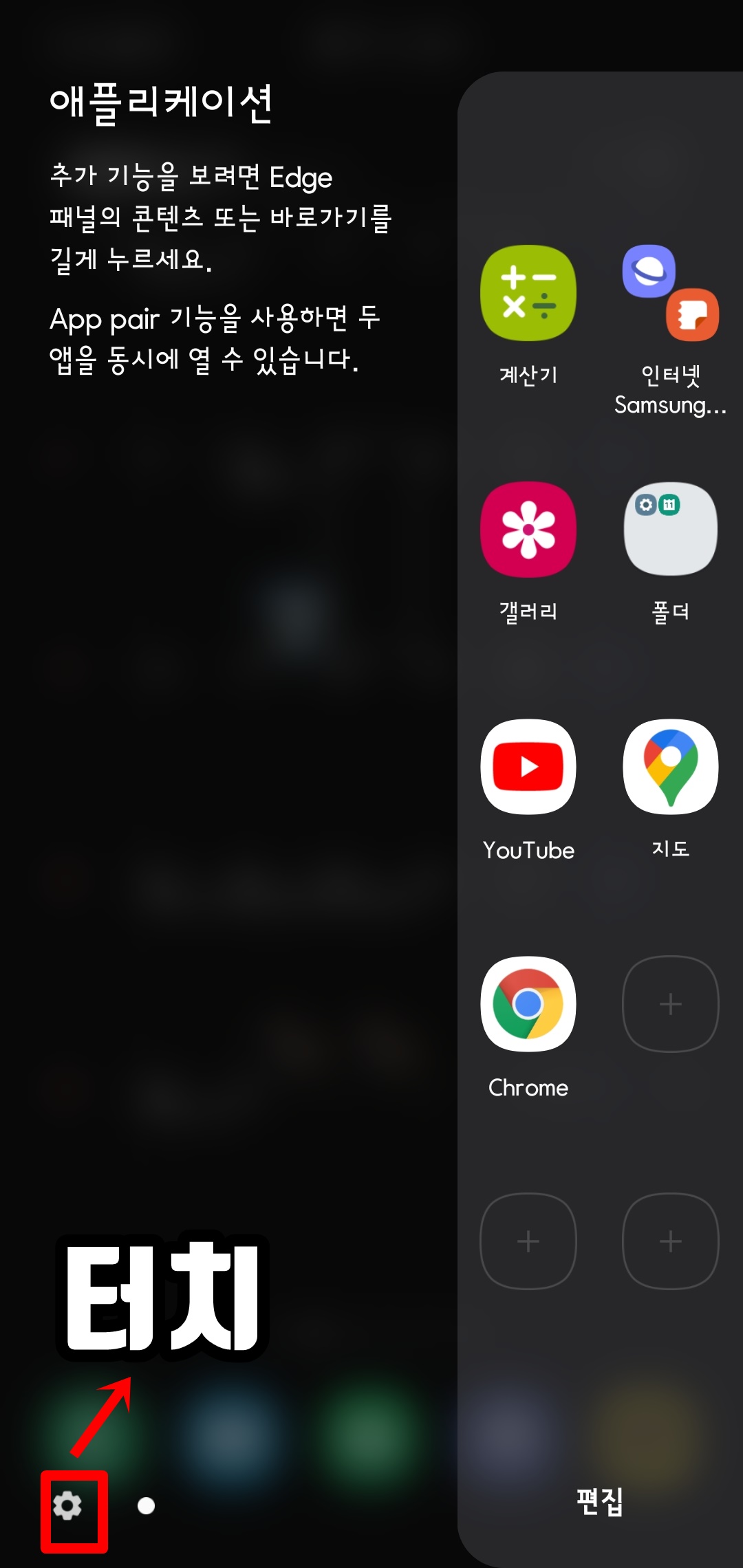
여기서 설정을 해주셔야 합니다. 화면 왼쪽 화단에 톱니바퀴를 터치하여 설정으로 들어 가주십니다.
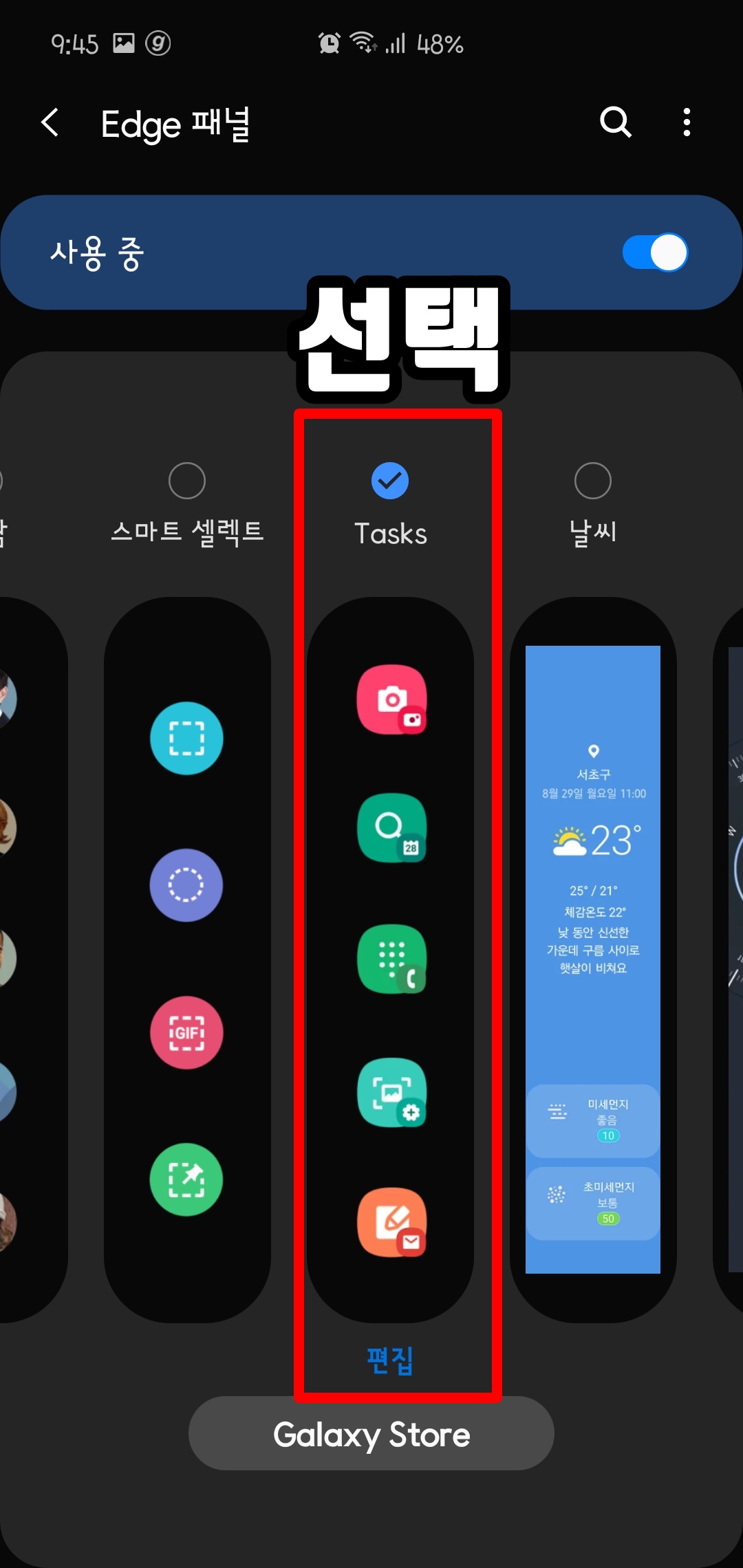
설정으로 들어가셨다면 화면을 옆으로 넘기면 Tasks라는 엣지 패널이 있습니다. 이 패널을 선택해주시면 됩니다.
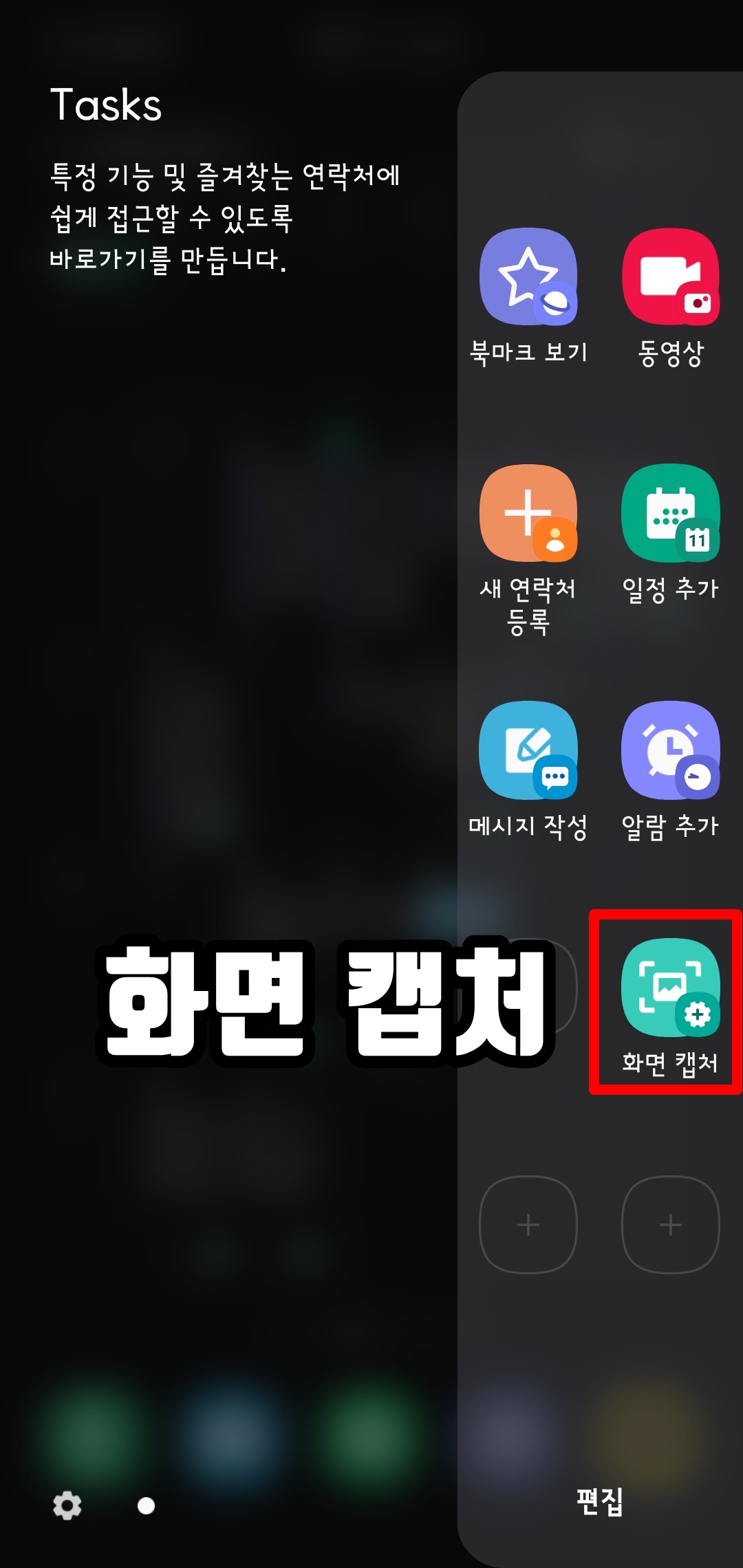
그럼 이렇게 엣지패널에 화면 캡쳐 기능이 생기게 됩니다. 엣지 패널에는 그외 다양한 기능들을 넣어서 사용 할 수 있습니다. 잘 사용한다면 편리하게 사용가능할 것 같습니다. 다음에 기회가 된다면 엣지 패널 꿀팁도 한번 포스트 해보도록 하겠습니다. 오늘은 화면 캡처 방법을 4가지 알아보았습니다. 4가지다 해보면서 보인에게 가장 잘 맞는 방법을 찾아서 사용해보시면 좋을 것 같습니다. 감사합니다.^^
2020/03/10 - [비온새벽[정보]] - 포토스케이프 다운로드 및 사용법! 초보블로그에게 필수!
포토스케이프 다운로드 및 사용법! 초보블로그에게 필수!
안녕하세요. 비온새벽입니다. 오늘 사진 편집 프로그램에 대해 알아보겠습니다. 사진 편집 프로그램하면 대표적인 게 포토샵인데요. 사실 포토샵 같은 경우네는 접근하기가 조금 어렵죠. 저는 유튜브도 운영을 하..
mountainfish.tistory.com